Apple has announced iOS 14 onstage at WWDC 2020, giving the first (official) look at the latest version of its software for the iPhone, and it’s bringing the biggest change to the iOS home screen in years: widgets.
Here is look at the features in detail:
iOS 14 Accessibility
With the introduction of iOS 14, Apple brings multiple & amazing new accessibility features to its devices. Most importantly, it includes some features that people with some accessibility could also find helpful.
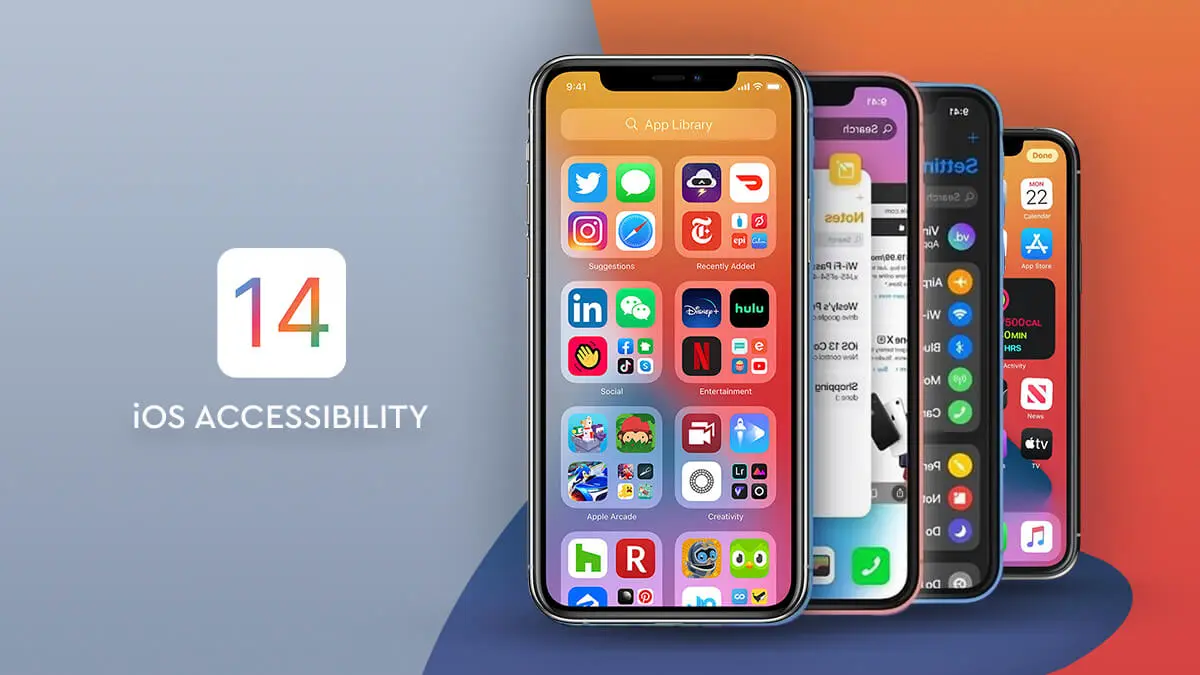
1) Sound Recognition in iOS 14
This time, iOS 14 comes with the feature of Sound Recognition in Accessibility. It empowers your phone to listen to some specific sounds like a baby crying, a smoke alarm, water running
iOS 14 comes with support for Sound Recognition in Accessibility. Your phone can now listen for specific sounds – a baby crying, smoke alarm, water running, etc, and notify you subsequently.
How does it work?
The functionality of sound recognition will empower your phone to listen out for 14 different sounds, including doorbells, sirens, smoke detector alarms, or a crying baby. Well, it is a boon for people who have problems with their hearing ability or are deaf. So, basically, it makes them aware of critical sounds
2) Back Tap Feature
With the inclusion of this feature, iPhone users can perform multiple actions by simply double or tapping on the back of an iPhone. It allows users to turn on specific accessibility features or to take a screenshot.
This feature also allows them to scroll, open the control center, access the app switcher, or go to the home screen.
3) VoiceOver
The function of VoiceOver translates on-screen text into speech. Through this, Apple is trying to use its on-device machine learning and Neutral Engine to identify and describe the same through audio.
It literally reads the complete sentence on the screen. Through this new in-built feature, it detects user-interface controls like buttons, labels, toggles, sliders, and indicators.
4) Headphone Accommodations
For better hearing capabilities, it adjusts the sound frequencies streamed through select Apple headphones. A feast for the music lovers, this accessibility feature uplift the experience of music, movies, phone calls, and podcasts to another level.
5) FaceTime
Group FaceTime calls will now encircle people who rely on sign language for communication. Furthermore, if a person figures prominently in the communication with the other participants, then the video box of that person becomes large.
iOS 14 Car Play New Features
New Wallpapers
Don’t get bored with those stark white or dreary black backgrounds. Now Apple is offering users five new colors to choose from. Feel the dynamism by adjusting the light to dark as per the time of day.
Map
Maps come with a big transformation with the iOS 14 update, and users will witness those with CarPlay. When using maps, users will be alerted to red light or speed traffic cameras during driving.
When navigating, users of electric vehicles will have navigation routes shown that have EV charging stations. This feature will enable Maps to know what EV you have and it will mark all the compatible charges on the route.
Siri
Now, Siri comes with an updated appearance when it comes to CarPlay. Now it looks sleeker and amazing as it appears like a pops up in the middle of the display.
With the upgrade, it can send voice messages. It exactly works like in the Messages app, if you ask Siri to send a voice message. This upgrade also enabled SIRI to send your ETA as well. Well, before this, Maps could send your ETA, but now Siri can also do this for you.
Now, SIRI can also remind you of the privacy concerns such as sharing the iCloud email with the recipient of your ETA.
Carkey
A new innovation to way to lock, unlock and start your car via your iPhone. Using this feature, when a user taps their iPhone against the door handle, the door will lock or unlock subsequently. Once the user is inside, he/she can place their phone in the wireless charger and press the ignition button to start the vehicle.
iOS 14 Home Screen Widgets
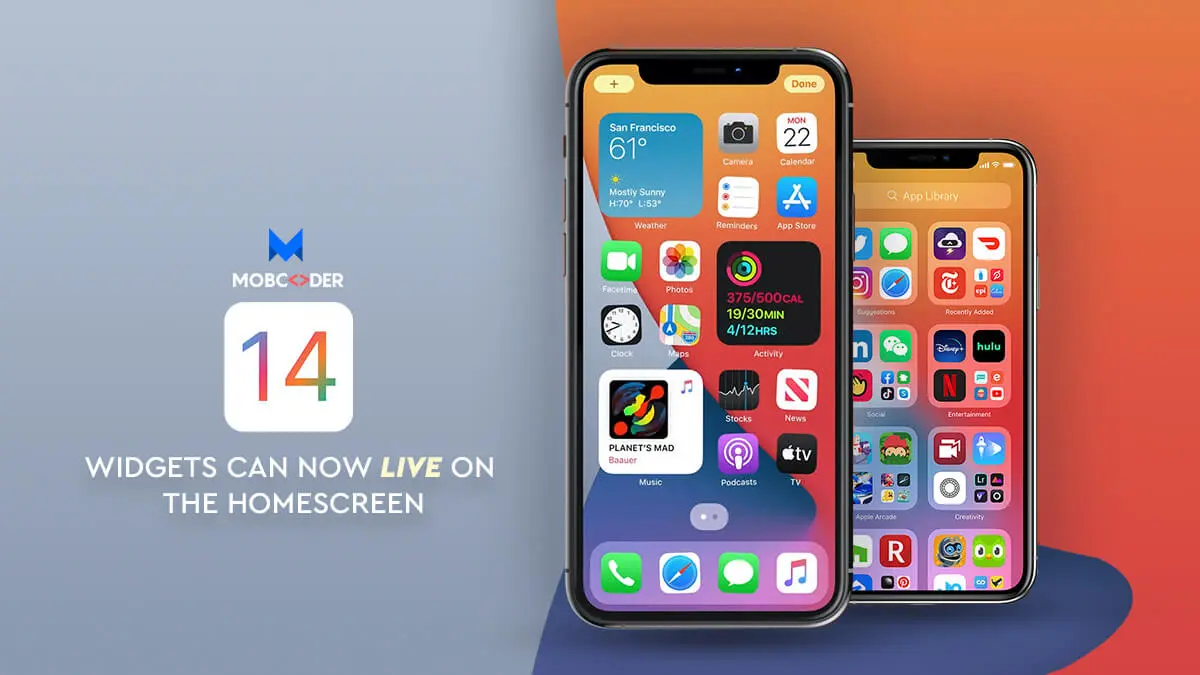
After thirteen iterations of iOS, Apple now finally comes out with an amazing Home screen by adding widgets to iOS 14 and iPadOS 14. Now, developers can access a new framework to create new types of widgets.
How Home Screen Widgets Work in iOS 14
Certainly, the biggest change to the home screen along with the new App Library. Precisely speaking, the experience of adding widgets has changed.
- Long-press your home screen in a blank space until your apps start wiggling
- Tap the + icon in the top left corner
- You will get to see all the available widgets
- Tap one to choose the size, and tap Add Widget to place it on the home screen
- You can reposition your widget by dragging it around
- Tap Done in the top right corner to set your widget
- You can create your own Smart Stack-Esque widgets by dragging ones of the same size (up to 10) on top of each other.
Here’s a look at these steps:
Smart Stacks are a neat widget option to automate cycles through different widgets. It shows the most relevant information throughout the day. By following this, one can manually swipe through the multiple options in the Smart Stack anytime you like.
Additionally, one can pick different sizes for each widget.
Apple’s new Weather app in iOS 14 and also widgets offer real-time precipitation and severe weather tracking that make for a great experience.
Third-party developers releasing widgets in the coming months will make this big update even more useful as they allow users to fine-tune their iOS screens even further. And don’t forget you can maximize your widgets by stacking up to 10 of the same sized ones on top of each other.
You can then move the widget anywhere you want. Well, not exactly anywhere. Unlike Android, iOS still doesn’t let you put icons or widgets anywhere on the screen.
Icons and widgets still flow from the top left of the screen to the bottom right. And yes, widgets will automatically switch to dark mode.
And, because Apple is using the Intent-based framework (from SiriKit and Shortcuts) in widgets, you can customize multiple versions of the widgets to show different kinds of data. For example, you can have three different Reminders widgets in a stack that shows your reminders from three different lists.
That’s just what Apple has done so far. We’ve yet to see what developers will be able to do using the WidgetKit framework. While we’re losing interactivity, we’re gaining new types of widgets and a cohesive design framework.
But this is one of those wait-and-watch scenarios. We’ll know the true impact of the change once developers release their own widgets in Fall 2020—and when we see what improvements (if any) Apple makes to the WidgetKit framework in iOS 15.
The current iPhone home screen is great, but as we get more and more apps, the number of
pages on the home screen increases and it starts to look like the image below. There are
lots of pages, and we usually forget which app is on which page.
To solve this problem, Apple came up with a new feature in iOS 14 called App Library.
The feature offers a new way to manage the many apps you’ve got with a new alphabetical view, the ability to hide app pages, and more. In the app library, it’s quite easy to get the app. At the top, you have a search field where you can get all of your apps organized from A to Z
What is the App Library?

The App Library brings some nice options to organize and simplify how you access apps with auto-generated categories, the option to hide app pages, a new way to manage downloads, an alphabetical app list, and more. The App Library lives at the end of your last iPhone app page.
How to use the iPhone App Library
Accessing the App Library
- Move to the last page of apps on your iPhone
- Swipe one more time from right to left
- Now you’ll see the App Library with automatically generated app categories
Using the App Library
1. You can tap an individual app to open it
2. Use the search bar at the top to find apps
3. Tap the small four app bundles in the bottom right corner of a category to see all the apps in that App Library folder.
Hiding iPhone app pages
If you like the idea of leaning more on the iPhone App Library, you can hide your app pages. That makes it quicker to get to the App Library.
- Long press on a blank area of your home screen or any app page
- Once in edit mode, tap the app page dot icons in the bottom-middle of your screen
- Uncheck the app pages that you want to hide
- Tap Done in the top right corner
- You can unhide your app pages at any time by reversing the steps above.
App Clips in iOS 14
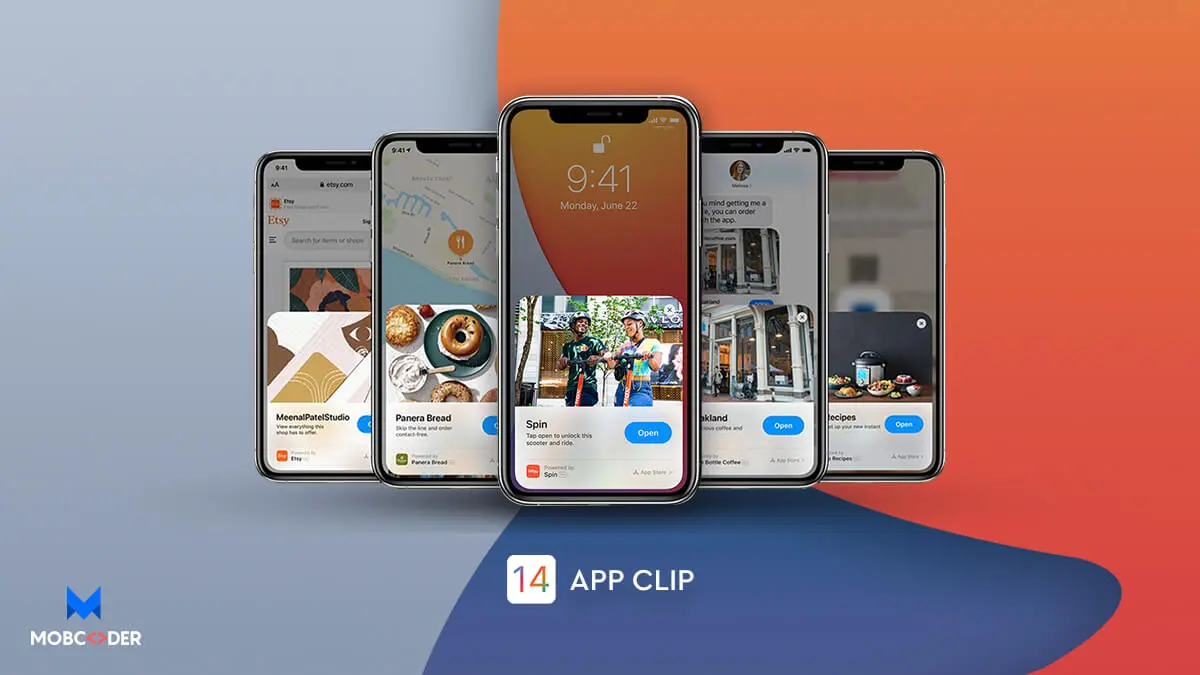
App clips are like mini versions of apps you can use without installing the app through the App Store. They need to be smaller than 10MB and they show up in your App Library with a little dotted line around them to denote their temporary status. They disappear automatically after 30 days unless you go in and manually convert them to full apps.
Think of them as living in between the extreme transience of a browser tab and the frustrating “why is that still on my phone” permanence of an app on your home screen. They can do things web pages can’t but are less burdensome than real apps.
You can download the full app from the app clip. To make it easier for users to get your full app, you can present an option for download at an appropriate time in your app clip. You can even persist any information the user has provided and seamlessly transition it to the full app.
When a user installs an app clip’s corresponding app, the full app replaces the app clip. From this moment on, every invocation launches the full app instead of the app clip, and the user gets the functionality of the app clip within the full app.
Privacy and Security Features
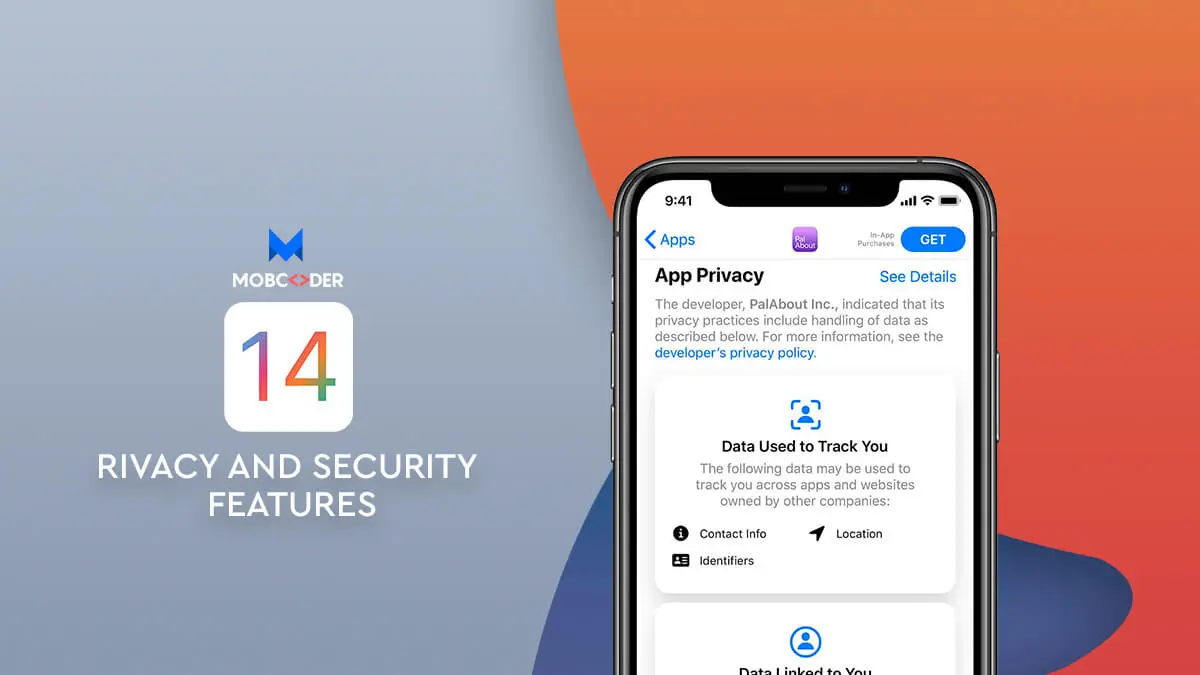
1) Checking for App Permissions:-
When downloading an app, the App Store listing will show which permissions the app will request.
With this update, App developers will now have to declare all the data they collect from different sources
2) Reading from clipboard notification
iOS14 and iPadOS14 notify you whenever your app reads data from your clipboard.
For example – Google chrome always reads your clipboard so that you can start searching quickly, but not every app needs to do that.
Since the introduction of iOS14 and ipadOS14, many popular apps have already been caught in the act of reading the clipboard for no obvious reason. just like TikTok
3) Safari’s Integrated Tracking Report
Safari already featured the ability to block cross-site cookies and trackers coming into
iOS14 and ipadOS14. Now the browser shows you details about all trackers(both blocked and
allowed) Via a feature called tracking report.
You can access the Tracking Report via
the Website View menu introduced in Safari last year. Reported details include the total
number of trackers blocked, a percentage of visited sites that used trackers, and the most
contacted tracker across all sites. You also get a breakdown of trackers for each site that
you’ve visited over a period of 30 days.
4) Visual Camera/Microphone Indicators
iOS 14 and iPadOS 14 come with more transparency whenever apps access the camera and microphone of the device. A green-colored dot indicates an active camera, while an orange-colored dot reflects a live microphone.
You can also view the name of the app using your camera feed or microphone audio by bringing up the Control Center — you also get to see the most recent app that accessed the camera or microphone. Over time, the added transparency should help stop apps from snooping in on you.
5) Precision Location Tracking
iOS 14 and iPadOS 14 bring a new feature to manage apps that make use of aggressive location services, putting more control in your hands. The feature, dubbed ‘Precision Location,’ lets you determine between an app having your exact location or an approximate location.
For example, Apple Maps or Google Maps need to have Precision Location enabled to work properly. But not weather-related apps, where your approximate location should still do the job just fine. You can enable or disable Precision Location for apps by going to Settings Privacy Location Services.
6) Permissions to Select Photos or Albums
iOS14 enables users to give an app access to a limited number of photos, instead of having to hand over the entire library control.
A Road to Summary
Apple reimagines the iPhone experience with iOS 14. iOS 14 introduces new ways to customize the Home Screen, discover and use apps with App Clips, and stay connected in Messages.
Most importantly, the new privacy protections in iOS 14 are designed to hold app makers more accountable for the data they collect by providing more information in the App Store. Let’s see how these developments will affect the future innovation in Apple devices









